Canvas Integrations
View a list of approved external applications and discover the process to request new Canvas integrations
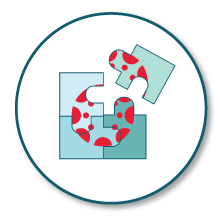 What is a Canvas Integration?
What is a Canvas Integration?
Canvas Application integrations are the process of bringing data or functionality from an external application into Canvas. A vendor may refer to their integration as an “LTI”, which stands for “Learning Tool Interoperability”, which is simply a communication standard between Canvas and their product.
Integrations can be advantageous to expand the core capabilities of Canvas and many applications now have this ability.
However, because Canvas contains FERPA-protected data and integrations can significantly modify how Canvas works, CDLI, the CIO, and the Office of the University Counsel must evaluate and approve integrations.
 Approved Canvas Integrations
Approved Canvas Integrations
The below apps are approved for integration on a course-by-course basis by request to CDLI.
Please note: Re-use of the app in subsequent terms will require a new request. Instructors are responsible for working with the app vendor to obtain the necessary information for adding the app to their course.
- Academic Writer (APA)
- Apporto — Redhawk Labs
- Cambridge University Press
- Cengage Learning
- Codon (Willo)
- Elsevier
- ExpertTA
- FlatWorld
- Github Classroom
- Hypothes.is
- iClicker
- Lumen Learning
- McGrawHill (Includes ALEKS, Connect)
- MacMillan Learning
- MyBusinessCourse (Cambridge)
- MyOpenMath
- OpenStax Tutor
- Pearson myLab* At this time, Pearson does not support single course integrations with Canvas; students may access the Pearson myLab site directly.
- Perusall
- SAGE Vantage
- Turning Technologies Polling
- Vista Higher Learning
- WAMAP (Hosted by Lumen Learning)
- WeBWork
- WW Norton
- WileyPlus
- zyBooks (Wiley)
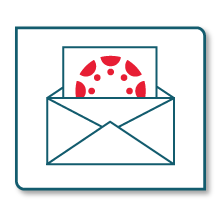 Request a New Canvas Integration
Request a New Canvas Integration
Requests for the integration of a new external application within Canvas must follow the below process.
Step One: Application
The faculty member requesting the integration of a new external application with Canvas must provide the below information, along with any related contract and supporting documentation from the vendor, to CDLI.
- What is the name of the application?
- If possible, please provide a vendor contact (name, title, email, phone).
- What is the function of the application?
- Do you want the application to be integrated in Canvas for all courses at the University; all courses in your department; or, in a single course?
- What are the benefits for students?
- What are the benefits for instructors, staff or administrators?
- What support is offered by the vendor and who has access to the support (CDLI, instructors, students)?
- Provide a link to information from the vendor on how the product is integrated with Canvas by the Canvas System Administrator.
- Provide a statement from the vendor regarding their compliance with Section 508 standards and if applicable links to accessibility information from website.
- If possible, please provide links to the app or vendor's Terms of Use and Privacy Notice.
Step Two: CDLI Review
CDLI will review the application with a focus on the pedagogical impact, vendor and product reliability, Section 508 standards, user support, and how well the application integrates with Canvas.
Step Three: CIO and University Counsel Review
After CDLI approval, CDLI will submit supporting documentation including the vendor’s data security and privacy practices to the CIO and if applicable the Office of the University Counsel for a review.
Step Four: Data Steward Review
If the CIO and University Counsel (if applicable) approve the software application, the university data steward may also need to review the request.
Step Five: Implementation
Once the application has been through the steps above, CDLI will work with the vendor to implement the integration.
 Questions about Canvas Integrations
Questions about Canvas Integrations
Questions about integrating approved Canvas integrations, and the request process for new Canvas integrations, can be directed to CDLI.
Canvas Quicklinks
/24x0:359x445/prod01/channel_34/media/seattle-university/center-for-digital-learning-and-innovation/images/Canvas-login--quicklinks.png)
Canvas Login
Login to Canvas and access your courses
/24x0:359x445/prod01/channel_34/media/seattle-university/center-for-digital-learning-and-innovation/images/Canvas-support--quicklinks.png)
24/7 Canvas Support
Student Support Hotline: 844-668-0893. Faculty Support Hotline: 833-250-2081.
/24x0:359x445/prod01/channel_34/media/seattle-university/center-for-digital-learning-and-innovation/images/Canvas-forgot-password--quicklinks.png)
Forgot your password?
Reset your password for your SU account