FAQ
Explore frequently asked questions from faculty about Canvas
Technical Information
Hardware/Software Requirements
Canvas is built using web standards and runs on Windows, Mac, Linux, iOS, Android, or any other device with an up-to-date web browser. Canvas supports the latest two versions of every browser release and plugin.
★ CDLI strongly recommends that all users update to the newest version of their preferred internet browser and plug-ins.
Supported Internet Browsers
- Chrome (Best Choice)
- Firefox
- Edge
Not Recommended
- Safari
- Due to some performance and display issues, Safari is not currently recommended, but Canvas engineers are working on a solution.
- Microsoft Internet Explorer
★Tip: For more information and links to download the latest internet browsers, please see the Canvas help guide on browser support.
Plug-ins & Extensions
Canvas requires the following browser plug-ins for certain actions:
- Adobe Flash* (for media recording/streaming and viewing as well as uploading files to a course or an assignment)
- Oracle Java** (for screen sharing in Conferences)
*Adobe Flash Player is integrated with the Chrome browser and enabled by default
**If you have trouble installing the Java file for screen sharing in Conferences, you may need to update Java to the most recent version.
Depending on your use of Canvas, some files and media may require downloading and viewing with free external software:
- Adobe Acrobat/Reader 11 and DC (Adobe Reader Touch 1.3 for Windows 8 RT)
- Apple QuickTime 10 (OS X), 7.7.8 (Microsoft Windows 7)
Computer Speed, Operating Systems & Screen Size
Canvas requirements mostly impact your internet browser version and plug-ins. In fact, any operating system capable of supporting the most recent versions of common internet browsers should meet minimum Canvas requirements:
Computer Speed and Processor
- Use a computer 5 years old or newer when possible
- 1GB of RAM
- 2GHz processor
Operating System
- Microsoft 7 and newer (users on Windows 10 may need to download the Windows 10 Anniversary Update to submit Canvas assignments)
- Mac OSX 10.6 and newer
- Linux - chromeOS
Mobile Operating System
- iOS 7 and newer
- Android 4.2 and newer
Screen Size
- 800x600 pixels minimum
★ Note: 800x600 pixels is the average size of a notebook computer. If you want to view Canvas on a device with a smaller screen, Canvas recommends you use the free Canvas mobile app.
Additional Recommended Hardware
Professors often find that incorporating rich media interactions into their course can increase student engagement. Canvas supports web conferencing, media-rich discussion threads and media assignment submissions. The following hardware is recommended to take advantage of these engaging tools:
- Microphone
- Speakers
- Webcam
ITS does not provide microphones, speakers or webcams with standard desktop systems. Users are responsible typically for obtaining their own hardware. Multimedia hardware is often available in classrooms where there are workstations present.
Canvas on the Go! iOS Mobile App (iPhone and iPad)
Note: Canvas is accessible through Chrome and Firefox mobile web browsers (currently, Safari users may have performance and display issues so is not currently recommended). However, Canvas is not officially supported on mobile web browsers and some features may not function as expected. Faculty are encouraged to use the Teacher app on mobile devices.
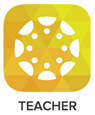
You can use the Canvas Teacher app to grade assignments with text, audio/video, and rubric feedback for your students, create and manage course discussions, view quiz submissions, create course announcements, and send personal messages to students.
- How do I download the Teacher app on my iOS device?
- How do I log in to the Teacher app on my iOS device?
- School: Seattle University
- Login
- Username: username@seattleu.edu
- Password: your SU password
Canvas on the Go! Android Mobile App (Phone and Tablet)
Note: Canvas is accessible through Chrome, Firefox, and other mobile web browsers. However, Canvas is not officially supported on mobile web browsers and some features may not function as expected. Faculty are encouraged to use the Teacher app on mobile devices.
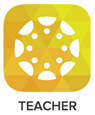
You can use the Canvas Teacher app to grade assignments with text, audio/video, and rubric feedback for your students, create and manage course discussions, view quiz submissions, create course announcements, and send personal messages to students.
- How do I download the Teacher app on my Android device?
- How do I log in to the Teacher app on my Android device?
- School: Seattle University
- Login
- Username: username@seattleu.edu
- Password: your SU password
Is there a file storage limit in Canvas?
Typically, each course in Canvas has a file storage quota of 500 MB, however, due to the COVID-19 pandemic, Canvas has temporarily increased the storage limit to just under 2GB.
If you reach this limit, you may get a message stating, “Error: File Size Exceeds Quota.” Occasionally, the error does not appear but you will be unable to upload files.
Consider the following most common issues and tips to help you manage and reduce your storage usage if necessary.
- Video
- Video files should be uploaded to Canvas Studio and embedded into your course, rather than uploading the video files directly into your course. Videos stored in Canvas Studio do not count towards your course's file storage quota.
- PowerPoint Presentations with Audio
- Although PowerPoint allows you to record audio using the “Record Slide Show” function, we do not recommend this method to create narrated presentations.
- Instead, we recommend recording a screen capture video of your PowerPoint presentation using Canvas Studio.
Course Availability and Enrollments
When will my course shell be available in Canvas?
Official course shells with student enrollments are automatically created eight to ten weeks in advance of the beginning of each term.
After logging in, click Courses menu in your Canvas navigation menu, and then scroll to the bottom to locate the "All Courses" link. You should find your official course shell under the heading "Unpublished Courses." You may want to customize your course list to give you easier access to one or more of your courses.
If you would like to begin preparing a course in Canvas before the official course shell with student enrollments is available, you can request a Prep Space site that doesn't have student enrollments. All Prep Space course content, activities and settings can be quickly copied into the official course shell where your students are enrolled.
Can I add and remove students from my course?
No. Student enrollments are processed automatically based on information from the Registrar's office. Multiple updates each day will keep enrollments up to date based on student adds and drops from the Registrar's office. Should you encounter a delay of more than 24 hours please contact the Canvas Faculty support team at (833) 250-2081 or email support@instructure.com.
When can students access my course before and after each term?
Officially enrolled students can access a course when a faculty member publishes their course. Faculty can publish their course once enrollments have been processed eight to ten weeks prior to each term.
Once a term ends, courses go into "read only" mode for students unless access is restricted by instructors. To enable incomplete students to submit work after the term has concluded, instructors will need need to override the term dates by going into course settings to extend student access to the course.
Can I add and remove additional people other than students to my course?
Faculty who are assigned to a course and listed in the Registrar’s databases may manually add fellow faculty, teaching assistants, course designers and librarians to their current course using the People tab. Please review the CDLI Faculty Guide - Explanation of Canvas Roles and Permissions for details of each role's access.
Note: Canvas use is restricted to Seattle University Faculty, Staff and Students. Faculty are responsible for ensuring that all individuals who are added in roles other than “Student” have completed FERPA training. Faculty may not manually add or remove individuals as “Student” into their course, please see the Can I add and remove students from my course? FAQ for more information.
The following links will give you step-by-step instructions from Canvas documentation:
- How do I add users to a course?
- How do I update roles of manually added faculty, teaching assistants, designers, and librarians from my course?
- How do I remove manually added faculty, teaching assistants, designers, and librarians from my course?
Can I add colleagues as instructor to a previous course?
Faculty who are assigned to a course and listed in the Registrar’s databases have two options for providing colleagues access to a Canvas site from a previous quarter:
- Only Provide Access to Course Content/Activities:
- Enter the course you would like to share, and then export course content. You will download an “.imscc” Canvas course export file onto your computer. The export file may be too large to attach to an email.
- You can share a large file through your SU OneDrive, first log into your SU Microsoft Office 365 account and select OneDrive from the left navigation menu.
- Upload the Canvas export file into OneDrive.
- Once uploaded, you can then share the file by sending a link to your colleague.
- Your colleague will click the link in their email and download your Canvas course export file. Your colleague will then go into the Settings area of their Canvas course and upload and import your course content/activities.
- Provide Access to Course Content/Activities and Student Data:
Concluded courses move into a read-only mode. To add an instructor to a past course, you will have to change the course term dates prior to going to the People tab to add your colleague.
Is a student photo roster available in Canvas?
A student photo roster is available through the Faculty Module in MySeattleU https://my.ec.seattleu.edu/
Course Configurations and Customizations
May I merge multiple sections of a course to use the same course shell?
A new policy is being developed by the Office of the Provost to ensure merge requests comply with FERPA.
In the interim, all merge requests should follow the process listed below:
- Faculty makes the request to their Dean or Director of University Core by completing the Request to Merge Canvas Course Sites that asks for the following information:
- List the course title and section numbers.
- Which Canvas page will be the parent course for the merger?
- What is the pedagogical reason(s) for wanting to merge the classes?
- OFFICIALLY CROSSLISTED COURSES ARE EXEMPT - If there is an error in officially cross-listed sections please contact CDLI.
- Dean or UCore Director reviews the request and determines whether the pedagogical reason is legitimate. Dean or UCore Director notifies faculty if the request is approved or denied.
- If approved, dean or UCore director notifies CDLI to make the Canvas merger by sending a copy of the form.
Officially cross-listed courses are merged into one Canvas site automatically based on records from the Office of the Registrar. Please review your course information in mySeattleU to verify that your course is cross-listed. If there is a crosslisting error in Canvas please contact CDLI.
Note: Merge Canvas course sites before the quarter begins. Student submission data could be lost if merging occurs after students have interacted inside your Canvas course site.
How do I integrate external applications into Canvas?
Application integrations are the process of bringing data or functionality from an external application into Canvas. Integrations can be advantageous to expand the core capabilities of Canvas and many applications now have this ability.
However, because Canvas contains FERPA-protected data and integrations can significantly modify how Canvas works, CDLI, the CIO, and the Office of the University Counsel must evaluate and approve integrations.
How to I integrate online library resources into my course?
Many resources from Seattle University's Lemieux Library and McGoldrick Learning Commons can be incorporated into Canvas, including direct links to full text articles and ebooks, library research (subject) guides and a library course guide customized for your class.
Tip: Liaison Librarians can also be added to a Canvas course to assist faculty and students. Please see the Can I add and remove additional people other than students to my course? FAQ for more information.
My Canvas course title is incorrect, how do I fix it?
Canvas course titles are based on official records from The Office of the Registrar.
Please review your course information on mySeattleU to verify that your course title has been input incorrectly through the Registrar. If so, contact your department's administrative assistant to correct this error. Once the change is made, Canvas will automatically update with the correct title within the next business day.
If mySeattleU shows the correct course title, the Canvas Faculty support team at (833) 250-2081 or email support@instructure.com to request assistance with your Canvas course.
Canvas Accounts and Non-Course Groups
I am new and have not received my SU credentials yet. Can I access Canvas?
Access to Seattle University Systems, including Canvas, is dependent on the Faculty Services/Human Resources on-boarding processes. Due to a number of legal and policy reasons, access to Canvas is not provided until new faculty have completed the on-boarding process. At the request of sponsoring departments, Faculty Services has options for providing new faculty access to SU systems (Canvas, SU email, etc.) up to six weeks in advance of the contracted term. Please contact Faculty Services to discuss options.
In the meantime, new faculty can create an account on Instructure’s Canvas Free-for-Teachers service, and then create a course and build out course materials on that platform. The Free-for-Teachers Canvas site does not have all of the same features as SU Canvas but contains the same core functionality as the SU Canvas environment (but without SU student enrollments).
Course materials developed in Canvas Free-for-Teachers can be exported from that platform and then imported into Seattle University’s Canvas course sites after the SU faculty on-boarding process is complete.
How do I request a Canvas Non-Course Group?
Non-Course Groups are Canvas sites accessible only by SU students, faculty and staff, that support activities related to for-credit academic programs that do not fit within a standard Canvas course site. Examples include program-specific student information sites, internship sites, or other sites that facilitate cross-course/cross-term student project work.
Like Canvas courses, Non-Course Groups provide participants the ability to submit materials, have discussions, review wiki pages and take quizzes. Non-Course Groups are administered by one or more Group Administrators who build content and manually manage enrollments for the site.
Canvas Non-Course Groups are not intended to replace more appropriate campus technologies.
Faculty and staff working groups should use Microsoft 365 tools including Teams, SharePoint and Forms, or Qualtrics for surveys. EngageSU should be used for training and workforce development activities and ConnectSU for student club activities.
Groups that are student-facing but not tied to for-credit academic programs may be hosted in SU Communities, an alternative Canvas instance, in order to prevent Non-Course Groups from interfering with for-credit courses. Publicly facing continuing education and outreach courses are be hosted on Seattle University's Professional and Continuing Education platform, Catalog.
Request a Canvas Non-Course Group
Non-Course Group sites require manual setup and management by one or more Group Administrators. To request a new site, complete the Canvas Non-Course Group Request Form. Once created, the Non-Course Group Administrators are responsible for adding and removing participants.
Course Evaluations
Watermark Course Evaluations
Watermark Course Evaluations are Seattle University's course evaluation system. Watermark Course Evaluations are integrated into Canvas, allowing students to provide feedback about courses and instructors via a convenient link located inside their course. Instructors and evaluation report administrators also access Watermark Course Evaluations from within Canvas.
Help Guides
You can find how-to guides by entering a Canvas course and clicking the Instructor Course Evaluations link in the course navigation. You will find the Help button on the upper-right corner of the screen.
★ Tip: Students will be reminded of incomplete course evaluations by a pop-up window upon logging into Canvas, here is what the pop-up will look like:
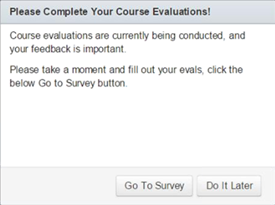
Technical Support
Support for Watermark Course Evaluations is provided by the Evaluation Administrators for each school or college. If you are having questions or are experiencing a problem with Watermark Course Evaluations, please contact the appropriate administrator below:
Albers School of Business & Economics
Liz Wick
(206) 296-5698
wickl@seattleu.edu
Arts & Sciences
Renee Yiu
wyiu@seattleu.edu
College of Education
Beth Armitage
(206) 296-6170
armitagb@seattleu.edu
College of Nursing
Jayme Markham
Graduate Evaluations
(206) 296-6986
jmarkham@seattleu.edu
Maiya Mosteller
Undergraduate Evaluations
(206) 296-6985
mmosteller@seattleu.edu
Science & Engineering
Michael Lutterman
(206) 296-2452
mlutterman@seattleu.edu
School of Law
Deann Ketchum
(206) 398-4302
ketchumd@seattleu.edu
Canvas Quicklinks
/24x0:359x445/prod01/channel_34/media/seattle-university/center-for-digital-learning-and-innovation/images/Canvas-login--quicklinks.png)
Canvas Login
Login to Canvas and access your courses
/24x0:359x445/prod01/channel_34/media/seattle-university/center-for-digital-learning-and-innovation/images/Canvas-support--quicklinks.png)
24/7 Canvas Support
Student Support Hotline: 844-668-0893. Faculty Support Hotline: 833-250-2081.
/24x0:359x445/prod01/channel_34/media/seattle-university/center-for-digital-learning-and-innovation/images/Canvas-forgot-password--quicklinks.png)
Forgot your password?
Reset your password for your SU account
