Mirroring Content
If you have an important piece of content that you wish to have an exact copy of in multiple sections (pages) of your website. For example:
- Contact information for the department administrative assistant and department chair
- A list of important deadlines or upcoming events, or links to important PDFs
- Links to your program's social media accounts
Instead of creating the exact same piece of content in several different places (which you would then have to update separately whenever changes need to be made) you can mirror a piece of content to multiple different sections throughout your website.
Then when a mirrored content item gets updated in one place, that change will be reflected everywhere that mirrored content appears on your website.
The ability to mirror content can help save you time and energy and make it easier to keep your website up-to-date.
How to Mirror Content
- In your Site Structure, open a section, click over to the content tab, and find a content item that you'd like to mirror
- To the right of the content item, click the blue "Actions" button and then select "Mirror"
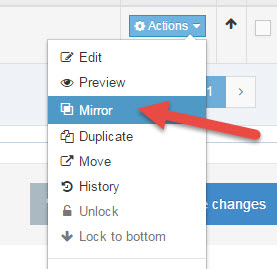
- This will open a pop-up showing all of the sections where you can mirror that content item. Find the section where you'd like to add a mirrored version of the content item and click on it.
- TerminalFour will add a mirrored version to that section. Then it will return you to the list of content in the section, and next to the content item you just mirrored, will be a new icon showing two overlapping squares. If you hover your mouse over the mirror icon, a pop-up will list the other section(s) where that content item is mirrored.
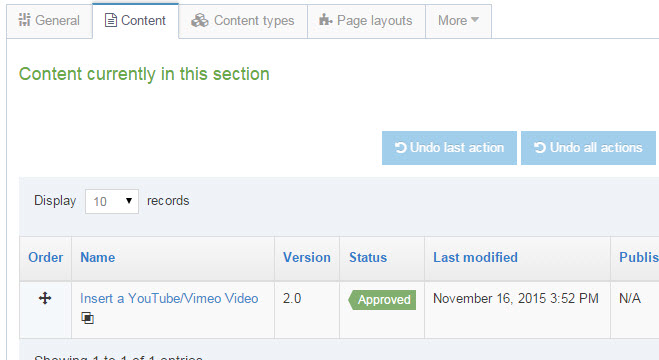
Repeat the above steps to mirror the content item to another section. You can mirror a content item to many sections.
Then you can edit the mirrored content item from within any section where it appears, and the changes will be reflected in each location.
The mirrored versions of your content item will have the same status (approved, pending, inactive) as the original version.
Bulk mirror
You can mirror many different content items at once using Bulk Actions > Bulk mirror.
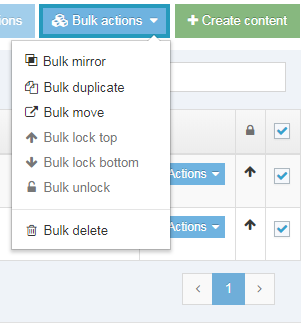
- Using the checkboxes on the far right of the content items, check all of the content items in that section you wish to mirror.
- Then click the blue "Bulk Actions" button near the top right, and select "Bulk mirror."
- Then select the section where you want to send all of the mirrored content items.
How to delete mirrored content
Unfortunately for right now, there is no option to "unmirror" -- you can "unmirror" a content item by deleting the mirrored copy (or copies) of the content item.
- Next to the mirrored content item, select the blue "Actions" button, and select "Delete."
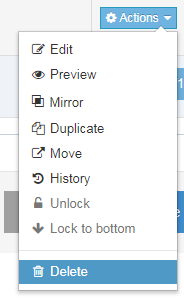
- In the next screen, TerminalFour will list all of the sections where the content item has been mirrored (in a light blue text box) and then ask you to select one of two options:
- Remove from Section
- This option will just remove the mirrored version of the content item from the current section
- Delete content
- This option will delete/inactivate the mirrored content item from all sections where it is mirrored
- Remove from Section
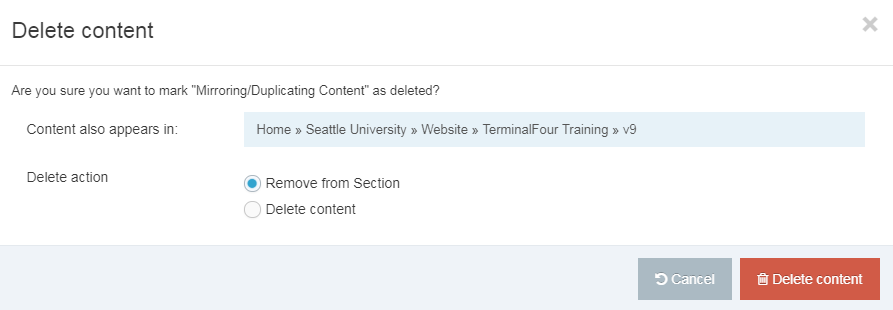
- Select one of the two radio button options and then click the red 'Delete content' button on the bottom right.
Duplicating content
If you would like to create a copy of a content item, but you would like to make changes to the copy (and you do not want the copies to be exactly the same) then you can duplicate a content item, instead of mirroring it.
- In your Site Structure, open a section, click over to the content tab, and find a content item that you'd like to duplicate
- To the right of the content item, click the blue "Actions" button and then select "Duplicate." This will open a pop-up showing all of the sections where you can mirror that content item. Find the section where you'd like to add a mirrored version of the content item and click on it.
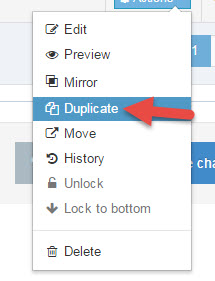
- This will open a pop-up showing all of the sections where you can add a duplicate copy of that content item. Find the section where you'd like to add the duplicate copy of the content item and click on it.
- If there is already a content item in that section with the same content type and the same name, then another screen will ask you to create a new name for the duplicated content item.
- You cannot have two content items of the same content type with the same name in a section
- Then you will have two separate copies of the content item which are not connected and can be edited separately.
- The duplicate copy will always be created with a pending status.
Bulk duplicate
You can duplicate many different content items at once using Bulk Actions > Bulk duplicate.
- Using the checkboxes on the far right of the content items, check all of the content items in that section you wish to mirror.
- Then click the blue "Bulk Actions" button near the top right, and select "Bulk duplicate."
- Then select the section where you want to send all of the duplicated content items.
