Before you preview: Disable your browser's pop-up blocker
When using the preview feature in TerminalFour, the preview will appear as a new tab in your browser.
Most browsers have pop-up blockers by default, so you will need to disable your browser's pop-up blocker before you can preview.
- We do not recommend that you use the browser Internet Explorer when you are working in TerminalFour. We recommend using Chrome or Firefox.
- In Firefox, if there is a pop-up blocker active when you click preview, you should see a yellow alert banner when a pop-up is blocked. You can then select the Options button and select "allow pop-ups for cms.seattleu.edu."
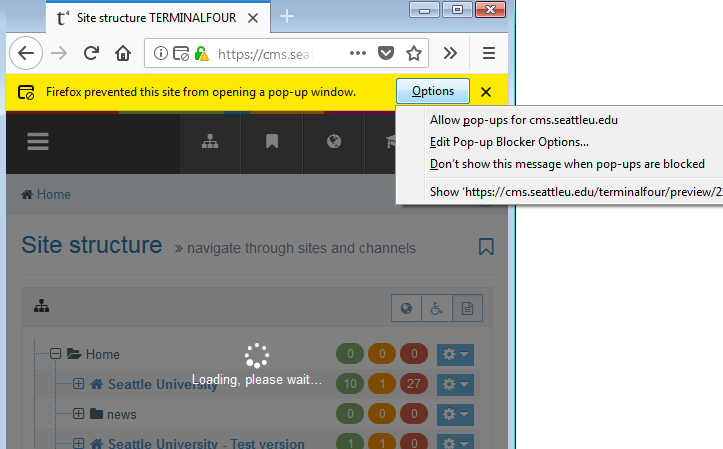
- In Chrome, if there is a pop-up blocker active when you click preview, you should see a small error icon in the address bar when a pop-up is blocked. You can then select "allow pop-ups for cms.seattleu.edu."
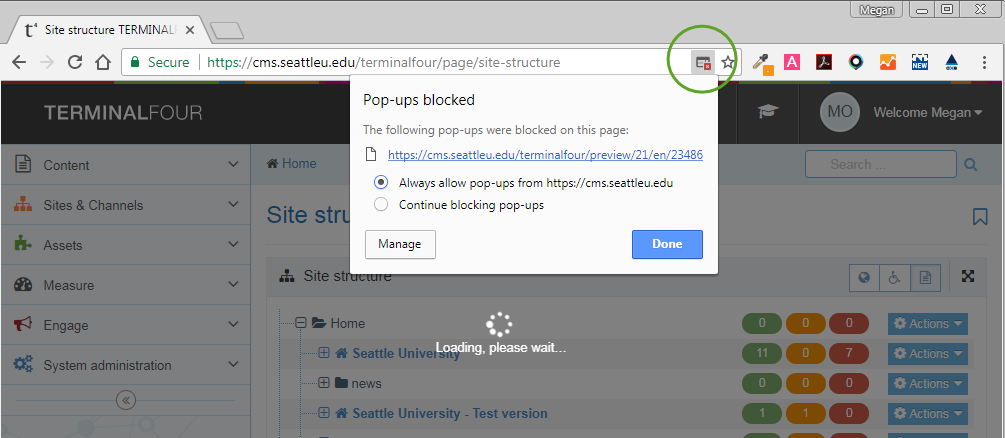
Then, once you've disabled your pop-up blocker, you can refresh your browser, and then next time you click "preview," your browser will be able to open the preview in a new tab.
Preview a pending or approved content item
There are a couple of different ways that you can preview content items. You can preview content from the list of content in a section, and you can also preview a content item when you have a content item open for editing.
1. When you are in a section (folder) and you've clicked over to the 'content' tab, and you're looking at the list of content in this section, next to a content item, you can use the blue Actions button and then select "Preview content."
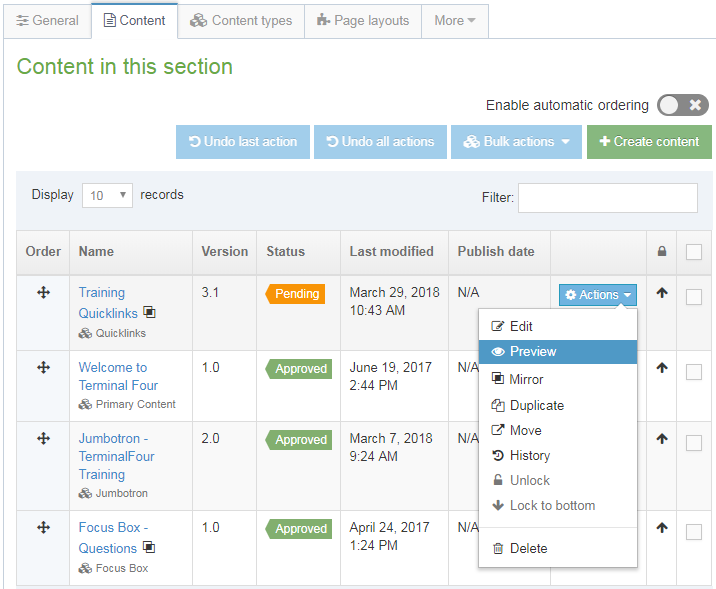
2. If you have already opened a content item to edit it, you can also click the Preview button near the top right of the page.
Note: This preview method will only show changes that have been previously saved. If you are editing a content item, and you wish to preview the new edits, you must save first before the preview will show the changes.
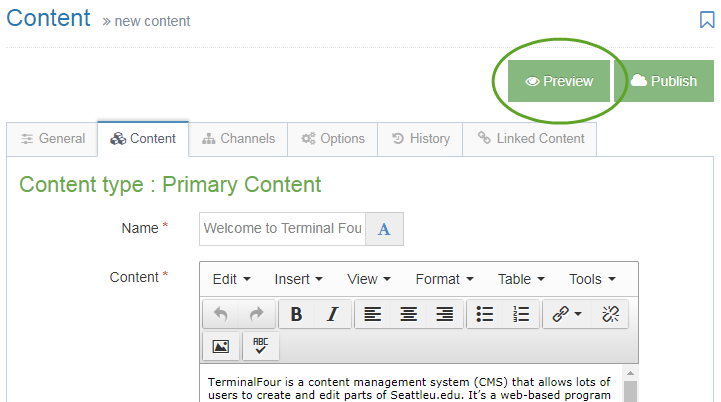
Previewing a content item will also show other pending or approved content items in the same section.
Note: Previews will not display inactive content items in a section. If you want content items to show in a preview, the content items must have a pending or approved status.
Preview a section from the site structure
You can also preview a section from within the Site Structure.
You can preview inactive sections, but previews will not display inactive content items within that section.
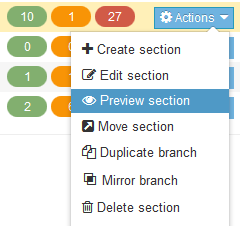
Share a preview link
If you would like to share a preview link with another user, or with the MarCom web team, you can copy and paste the URL of the preview window and share it via email.
The preview URL will look something like this: https://cms.seattleu.edu/terminalfour/preview/21/en/16543
The numbers on the end of a preview link refer to the ID number of the section and/or content item.
Sharing a preview link only works if the person you are sharing the preview URL with 1) has a TerminalFour account, 2) are currently logged in to TerminalFour, and 3) have permission to access the section (folder) you are previewing.
If you wish to share a preview with someone who does not have TerminalFour access, please contact the MarCom Web Team for assistance.
